سلام. بعضی اوقات ممکنه شرکت ارائه دهنده اینترنت (ISP) سیستم DNS اتوماتش دچار مشکل بشه.
خب! تکلیف چیه؟ 3 تا راه حل وجود داره که براتون میگم.
1. میتونیم تنظیمات شبکه مربوط به دستگاه پذیرنده یعنی موبایل یا تبلت رو تغییر بدیم تا اینترنت متصل بشه.
2. میتونیم روی مودم تنظیمات رو اعمال کنیم تا تمامی دستگاه های متصل شونده بدون تغییر یا اعمال تنظیمات به راحتی اینترنت رو دریافت کنن.
3. میتونیم مثل گزینه اول برای کامپیوتر یا لپ تاپ تنظیمات مربوط به کارت شبکه رو تغییر بدیم تا به اینترنت متصل بشه.
اصلا DNS چیه؟
DNS مخفف Domain Name System به معنای سیستم نام گذاری دامنه است. این سیستم در واقع آدرس های IP را به نام هایی با معنی که به خاطرسپاری آن ها آسان تر است تبدیل می کند و دروازه ورودی شما به دنیای وب است. شما می توانید با تغییر DNS گشت و گذاری سریع تر و البته امن تر را در دنیای وب تجربه کنید. از این رو در این مطلب انزل وب به آموزش تنظیم و تغییر DNS در گوشی اندروید و آیفون خواهیم پرداخت.
معمولا موبایل شما با DNS Server انتخاب شده توسط ISP (شرکت تامین کننده اینترنت) به وب متصل می شود. اما شما می توانید با اعمال تنظیماتی آن را تغییر دهید.
استفاده از تنظیمات WiFi برای تغییر DNS در اندروید
مراحل ست کردن آدرس DNS در تنظیمات WiFi اندروید
در حال حاضر، اندروید امکان مشخص کردن یک سرور DNS را از طریق تنظیمات Wi-Fi ابزار در اختیار شما قرار میدهد.
برای اعمال تغییرات، پس از اتصال به یک اکسسپوینت یا روتر بیسیم، انگشت خود را روی نام آن نگهدارید تا گزینههای مربوطه ظاهر شوند.
در این فهرست، گزینه Modify Network را انتخاب کنید.
در صفحهای که باز میشود روی Advanced ضربه بزنید تا بخش تنظیمات IP را ببینید.
بهطور طبیعی گزینه IP Settings در ابزار شما روی DHCP تنظیم شده است.
این تنظیم نشان میدهد که ابزار هیچ اولویت خاصی در زمینه تنظیمات شبکه نداشته و هر بار که به روتر بیسیم شما متصل میشود، تمام تنظیمات مربوطه را از آن دریافت میکند.
با این حال اگر این گزینه را روی حالت Static تنظیم کنید، میتوانید تمام تنظیمات مورد نظرتان را بهصورت دستی وارد کنید که سرور DNS نیز در میان آنها است.
شما دو گزینه برای مشخص کردن سرورهای DNS اصلی و پشتیبان را در اختیار خواهید داشت که در مثال ما بهصورت 1.1.1.1 و 1.0.0.1 تنظیم شدهاند.
اگر ترجیح میدهید ابزار شما از سرورهای DNS گوگل استفاده کند، میتوانید آن را روی آدرسهای 8.8.8.8 و 8.8.4.4 تنظیم کنید.
در اینجا می توانید IP مورد نظر خود را در DNS1 (برای سرور اصلی) و DNS2 (برای سرور پشتیبانی) وارد کنید.
برای اشتراک های مخابرات میتوانید DNS1: 5.200.200.6 , DNS2: 8.8.8.8 را قرار دهید.
برای اشتراک های شاتل میتوانید DNS1: 85.15.1.15 , DNS2: 85.15.1.14 را قرار دهید.
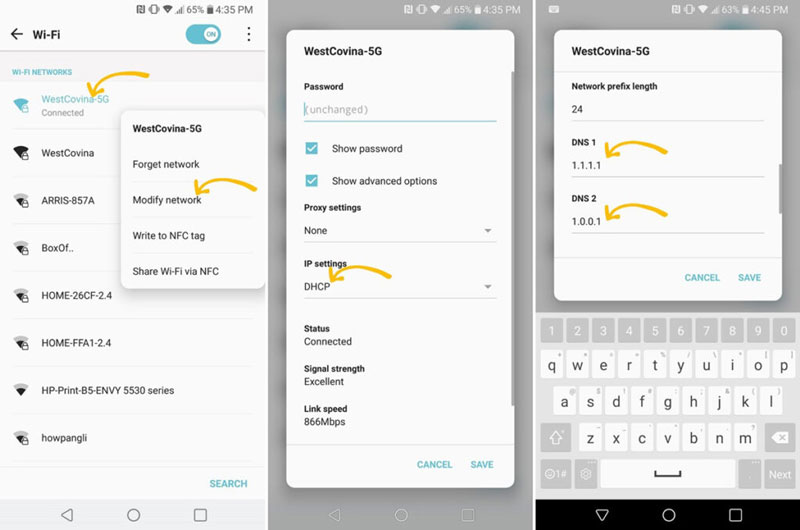
باید توجه داشته باشید که تغییر دستی این تنظیمات می تواند باعث بروز مشکلاتی شود. برای مثال شما باید IP تلفن همراه و نیز AP وای فای را نیز به صورت دستی وارد کنید که کار راحتی نخواهد بود. مخصوصا اگر در خانه نباشید و به تنظیمات روتر خانگی خود دسترسی نداشته باشید. به فرض حتی اگر بتوانید برای هر شبکه وای فای که از آن استفاده می کنید تنظیمات اندروید را به درستی جهت استفاده از DNS دلخواهتان تغییر دهید باز هم برای زمانی که دارید از بسته های اینترنتی اپراتور گوشی همراهتان استفاده می کنید راهی برای اعمال این تنظیمات نخواهید داشت که البته در انتهای این مطلب اپلیکیشن هایی را برای رفع این مشکل معرفی خواهیم کرد.
تنظیم و تغییر DNS در گوشی آیفون (iOS)
به settings بروید
روی wifi کلیک کنید تا صفحه زیر ظاهر شود.
سپس کانکشن خودتان را پیدا کنید و روی دکمه مشخص شده کلیک کنید:
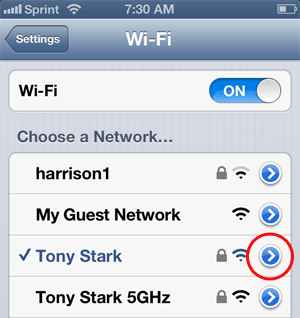
اکنون در صفحه زیر روی باکس DNS کلیک کرده و درون آن را خالی کنید.
اکنون مانند تصویر زیر درون آن را با DNS های گوگل پر کنید.
توجه داشته باشید که بین دو ای پی DNS سرور با کاما از هم جدا میشوند.
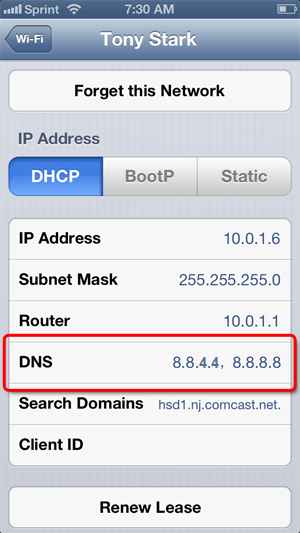
تنظیم DNS روی مودم یا روتر
همینطور که میدونیم پنل تنظیمات برند های مختلف باهم فرق میکنن. دو نمونه پر مصرف مودم از شرکت DLINK , TPLINK براتون میذارم؛ مابقی برندها هم ممکنه جای گزینه ها و سربرگ ها باهم عوض شده باشه اما قسمت LAN و گزینه DNS رو میتونید پیدا کنید.



تنظیم DNS کارت شبکه کامپیوتر یا لپ تاپ جهت اتصال به اینترنت
وش تنظیم dns در ویندوز 7 با تنظیمات dns در ویندوز 8 و 10 کمی متفاوت است. اگر از ویندوز 7 استفاده می کنید مراحل زیر را دنبال نمایید:
1- کنترل پنل را باز کرده و از بخشNetwork and Internet گزینه ی View network status and tasks را انتخاب کنید.
2- بر روی Change Adopter Settings در گوشه ی صفحه کلیک کنید.
3- بر روی کانکشن اینترنت خود راست کلیک کنید و Properties را انتخاب نمایید.
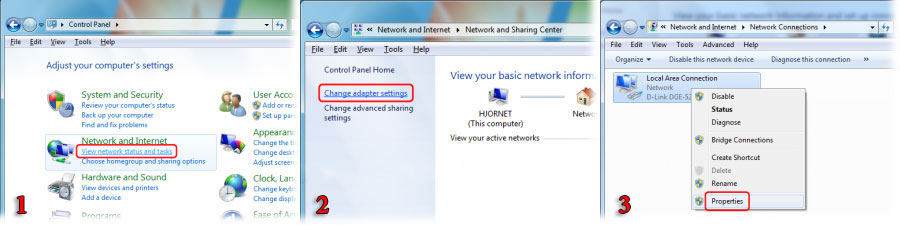
4- در پنجره ی نمایش داده شده Internet Protocol Version 4 را انتخاب کرده و Properties را بزنید.
5- در این پنجره با فعال نمودن Use the following IP Address می توانید تنظیمات DNS مورد نظر خود را وارد نمایید.
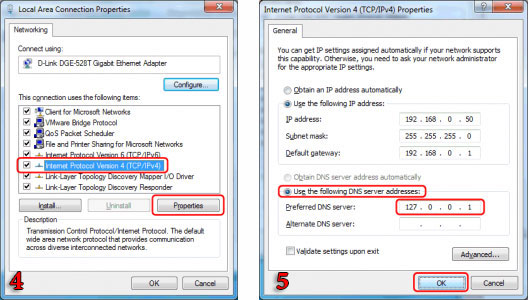
برای تغییر تنظیمات dns در ویندوز 10 یا 8 نیز می توانید مطابق با مراحل زیر عمل کنید:
1- وارد کنترل پنل شوید واز بخش Network and Internet بر روی گزینه ی network status and tasks کلیک کنید.
2- در این پنجره لینک کنار Connections را انتخاب نمایید.
3- در این پنجره نشان داده شده بر روی Properties کلیک کنید.
4- سپس مانند ویندوز 7 گزینه ی Internet Protocol Version 4 را انتخاب کرده و Properties را بزنید.
5- با فعال نمودن Use the following DNS server addresses می توانید برای تغییر تنظیمات اقدام کنید.
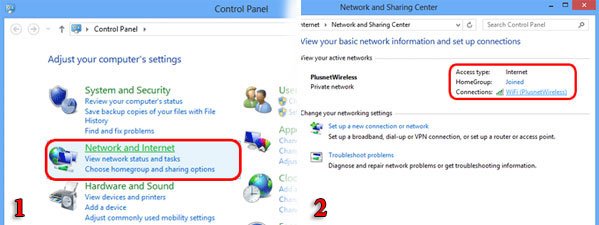

در این قسمت با انتخاب گزینه (Internet Protocol (TCP/IP و دوبار کلیک بر روی آن صفحهای برای شما باز خواهد شد. ( در صورتی که ویندوز شما Seven ،Vista ،۸ و ۱۰ است در این قسمت میبایست گزینه (Internet Protocol Version 4 (TCP/IPv4 را انتخاب نمایید.)
در این صفحه شما میبایست تنظیمات IP را انجام دهید.

برای اشتراک های مخابرات میتوانید DNS1: 5.200.200.6 , DNS2: 8.8.8.8 را قرار دهید.
برای اشتراک های شاتل میتوانید DNS1: 85.15.1.15 , DNS2: 85.15.1.14 را قرار دهید.
امیدواریم مقاله آموزش تنظیم DNS در موبایل برای شما عزیزان مفید بوده باشد.
در صورت بروز مشکل و عدم توانایی در راه اندازی با واحد فنی تماس حاصل فرمایید.

